Contents
Introduction
Le présent document vise à fournir une référence pour l'utilisation au quotidien de Nextcloud. Il ne s'agit pas d'un guide pour l'administration de Nextcloud ou de la gestion des droits.
Les comptes et leurs permissions: aperçu de l'administration de NextCloud
On peut distinguer trois types de comptes dans Nextcloud. Ils s'inscrivent dans une hiérarchie de permissions.
- Compte 'administrateur'
Dispose des droits pour faire le mise à jour et la configuration de NextCloud.
- Peut ajouter et supprimer des applications.
- Peut ajouter/supprimer des comptes et changer les mots de passe et adresses courriel.
- Compte 'administrateur de groupe'
- Peut ajouter et supprimer des utilisateurs au groupe dont il est administrateur.
- Est surtout utile lorsque la structure de partage est plus complexe.
- Est responsable de partager les documents mis à la disposition des membres du groupe dont il est administrateur.
- Compte 'utilisateur'
- Utilisation normale et quotidienne.
- Ne devrait pas partager des documents de façon permanente
L'utilisation quotidienne de NextCloud ne devrait jamais se faire avec un compte administrateur. Les comptes administrateur de groupe quant à eux, sont plus comme des compte utilisateur ordinaire, mais avec un peu plus de permissions pour gérer les membres du groupe qu'ils administrent.
Survol de l'interface
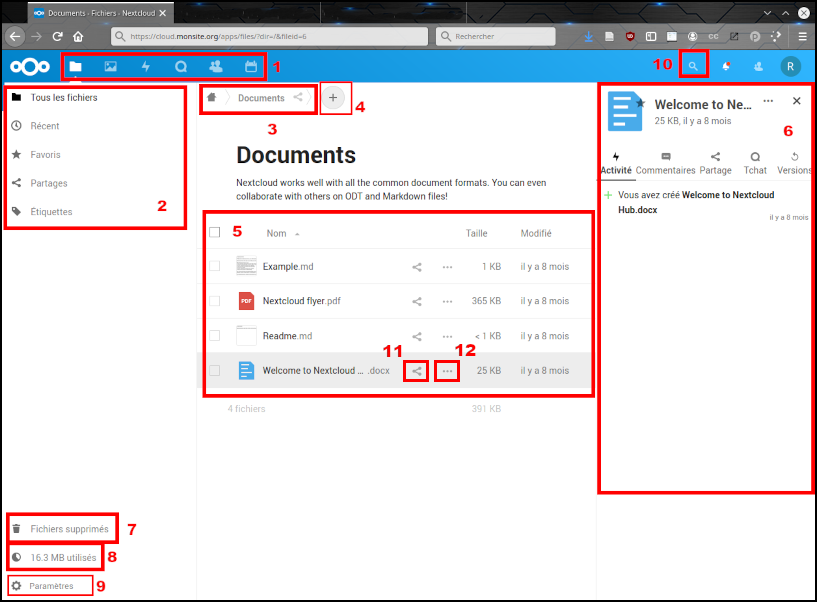
- Navigation entre les "Apps" (fichiers, contacts, calendrier, etc.)
- Les raccourcis
- Le chemin complet du dossier dans lequel on est présentement
- Ajout d'un élément (ex: nouveau dossier, nouveau document vide, téléverser un fichier depuis votre ordinateur, etc.)
- La liste des fichiers dans le dossier actuel
- Onglet des détails du fichier ou du dossier sélectionné (n'est pas affiché par défaut)
- La corbeille
- L'espace occupé par vos documents personnels (ceux qui ne sont pas dans un dossier de groupe)
- Pour afficher le lien qui permet de brancher un agenda électronique sur le calendrier partagé
- Rechercher un élément dans le dossier actuel et les sous-dossiers
- Les trois boules du partage
- Les trois points pour le menu contextuel
- Case à cocher pour sélectionner un ou plusieurs fichiers
Fichiers et dossier: opérations courantes
Il est important de savoir que, lorsqu'on clique sur un fichier affiché dans la liste (#5 du survol de l'interface), il peut se produire deux choses:
s'il s'agit d'un type de fichier qui est géré par une application installée dans NextCloud (par exemple un pdf ou un docx, si collabora est installé), le fichier est ouvert pour consultation.
- si aucune application peut ouvrir le fichier en consultation, le navigateur propose de le télécharger.
Si l'on souhaite télécharger un fichier qui serait normalement ouvert en consultation, il faut faire un clique-droit ou cliquer sur les trois points à côté du fichier (#12 du survol de l'interface)
Création et téléversement de nouveaux fichiers ou dossiers
Pour téléverser un fichier ou un dossier sur NextCloud depuis votre ordinateur, vous pouvez simplement glisser-déposer à partir de votre explorateur de fichiers jusque sur la page web ouverte à l'endroit souhaité. Il est aussi possible de téléverser en utilisant le bouton "+" (#4 du survol de l'interface) à partir de l'endroit où l'on souhaite le déposer et choisir "Envoyer un fichier" puis de le choisir dans la boîte de dialogue qui apparaîtra.
Il est aussi possible de créer de nouveaux dossiers ou fichiers à partir de l'interface web de NextCloud en cliquant sur le même bouton "+" (#4 du survol de l'interface). Pour la création de nouveaux fichiers, les options disponibles dépendent des applications installées dans NextCloud. Pour créer un nouveau document de traitement de texte, il est nécessaire d'avoir Collabora configuré.
Télécharger, renommer, déplacer ou copier, supprimer
Toutes ces options sont disponibles via le clique-droit ou les 'trois points' (#12 du survol de l'interface). On peut aussi appliquer la même opération à plusieurs fichiers. Pour ce faire, on sélectionne les fichiers et dossiers en cochant la case à gauche (#13 du survol de l'interface). L'entête de la liste (où il y a les étiquettes "Nom", "Taille", "Modifier") sera transformé pour afficher le nombre de fichiers sélectionnés et un bouton "... Action". Il faut alors cliquer sur ce bouton pour choisir quel action appliquer.
La corbeille et les copies de sauvegarde
NextCloud offre une corbeille qui fonctionne de la même façon que celles de Windows, MacOS et Linux. Pour y accéder, il faut cliquer sur "Fichier supprimés" en bas à gauche (#7 du survol de l'interface). Dans la corbeille, les seules opérations possibles sont 'restaurer' et 'supprimer définitivement'. Sachez que vous avez aussi des copies de sauvegarde chez Koumbit (selon le contrat, écrivez nous pour vérifier que c'est bien le cas). Un fichier supprimé définitivement peut donc être récupéré s'il existait depuis plus d'une journée. Il faudra alors communiquer avec Koumbit pour nous le demander (des frais s'appliquent à cet opération).
Favoris
On peut marquer des fichiers ou des dossiers comme 'Favoris', à l'instar des marques-pages dans les navigateurs. Cela à l'avantage de retrouver rapidement et facilement des fichiers ou des dossiers que vous utilisez souvent. Pour ajouter un favori, il faut passer par les mêmes menus que pour les autres opérations sur les fichiers, c'est à dire par un clique-droit ou en cliquant sur les trois points (#12 du survol de l'interface). Les favoris pourront être accessibles via la menu à gauche (#2 du survol de l'interface).
L'option 'Détails': opérations et informations avancées
Au-delà des opérations plus habituelles, il y a aussi des opérations plus avancées et certaines informations plus détaillées. Elles sont disponibles via l'option "détails" du menu contextuel qui apparait avec un clique-droit ou les trois points (#12 du survol de l'interface). Il apparaitra alors un nouvel encadré à droite (#6 du survol de l'interface). Cet encadré contient cinq onglets
Activités
Dans cet onglet on peut voir les activités qui ont eu lieu sur le fichier. Il y a de nouvelles entrées lorsque suffisamment de temps passe entre les modifications d'un même utilisateur ou lorsque des changements sont faits par un utilisateur différent. Lorsque les changements sont faits de manière collaborative, l'activité est enregistrée au nom de la dernière personne qui ferme le fichier. À noter que les activités affichées ici ne correspondent pas exactement aux versions (voir section suivante).
Versions
Lorsqu'un fichier est laissé en répis après une ou plusieurs modifications, NextCloud va enregistrer l'état du fichier comme étant une nouvelle version. On peut alors revenir en arrière dans les différentes versions. Attention toutefois, il ne s'agit pas d'une option d'annuler des petites manipulations à la manière de l'option "annuler" (ctrl-Z) dans un logiciel de traitement de texte. Il s'agit plus de versions qui ont été fixées par une période d'absence de modifications. À partir de cet onglet, on peut restaurer des versions précédentes. Si l'on souhaite seulement consulter les versions précédentes afin de voir l'évolution des modifications ou avant de prendre une décision si l'on souhaite restaurer un version précédente, cet onglet permet de télécharger les anciennes versions pour éviter de les restaurer si ce n'est que pour consulter. Attention, restaurer une version précédente impacte tous les utilisateurs, pas seulement la personne qui navigue entre les versions.
Commentaires
Cet onglet permet de laisser des commentaires pour donner des détails sur le fichier ou le dossier. Ça peut être utile pour laisser des notes aux autres utilisateurs lorsque plusieurs personnes travaillent sur le même document de façon asynchrone ou pour mentionner des décisions qui ont été prises par rapport à ce document.
Partage
Pour les détails sur la partage des documents, voir la section partage. En dehors du partage à proprement parler, cet onglet permet aussi de lier des documents entre eux. Cette fonction est surtout utile pour lorsqu'un document est souvent consulté en même temps qu'un autre qui se trouve ailleurs dans l'arborescence des fichiers. Cela peut servir un peu de la même façon que les favoris, mais au niveau de chaque fichier plutôt que de façon globale.
Tchat
Lorsqu'un fichier est partagé, on peut initier une séance de clavardage avec les autres utilisateurs avec qui se fichier est partagé.
Le partage et les droits d'accès
Dans NextCloud, chaque fichier ou dossier peut être partagé à un ou plusieurs utilisateurs ou groupes d'utilisateurs. Ceci est accessible via l'encadré "détails" et son onglet "partage" (#6 du survol de l'interface). Or, il n'est généralement pas souhaitable de faire des partages au compte goutte. Sur le long terme, ce genre de pratique tend à polluer le nuage et à rendre l'administration beaucoup plus fastidieuse. Il vaut mieux penser le partage dans une optique à long terme et partager des dossiers à des groupes plutôt qu'à des utilisateurs et il est mieux d'organiser les partages à partir d'un compte administrateur.
Chaque utilisateur est membres d'un ou plusieurs groupes. Il hérite des partages octroyés aux groupes dont il est membre. Lorsqu'il est retiré d'un groupe, il perd l'accès aux dossiers qui sont partagés à ce groupe (à moins qu'un autre groupe dont il est membre ait aussi accès à ces dossiers). Si les partages sont faits à des utilisateurs plutôt qu'à des groupes, le retrait des utilisateurs à des groupes n'aura pas d'impact sur le partage. Il est aussi beaucoup plus difficile de se faire un portrait des permissions octroyées lorsque les partages sont faits à des utilisateurs plutôt que d'ajouter des utilisateurs à des groupes avec qui on partage déjà les dossiers. Cela peut mener à des oublis qui contreviennent avec les politiques de votre organisation.
Il est important aussi de partager le moins possible les éléments de son dossier personnel puisque ces éléments seront supprimés lorsque le compte sera supprimé. On devrait donc limiter ce type de partage que pour les situations où un partage est temporaire et ponctuel.
Lorsqu'on partage un dossier, celui-ci apparaitra à la racine des fichiers des utilisateurs avec qui l'on partage ce dossier. Tous les éléments contenus dans un dossier héritent du partage des dossiers parents. On peut aussi partager un sous-dossiers à un groupe même si le dossier parent est partagé à un autre groupe. À noter qu'il n'est pas possible de "retirer" du partage un des éléments contenu d'un dossier partagé.
Considérons l'exemple suivant:
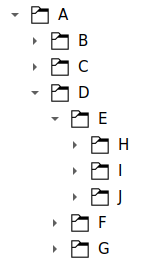
Un utilisateur avec qui on partage le dossier "A" verra apparaitre ce dossier dans la racine de ces fichiers et il aura accès à tous les éléments qu'il contient (donc dossiers B à J). Pour un autre utilisateur, on pourrait choisir de ne partager que le dossier "C". Le dossier "C" apparaitra alors à la racine de ces fichiers et il n'aura pas accès (et il ne verra pas) les autres dossiers. Puis, si l'on partage le dossier "E", on aura accès à ces sous-dossier H, I, J. Si l'on souhaite qu'un utilisateur ait accès à tous les éléments contenu dans le dossier "A", sauf le contenu du dossier "E", on ne pourra pas partager le dossier "A" et il faudra partager individuellement les dossiers B, C, D, F, G. Il est donc important de penser à l'arborescence des fichiers en fonction de la façon dont on va souhaiter organiser le partage.
Enfin, il est aussi possible de partager des éléments à des personnes externes qui n'ont pas de comptes sur NextCloud. Il s'agit de la fonction "Lien de partage". Cette fonctionnalité devrait être utilisée avec parcimonie et pour remplir seulement des besoins ponctuels. Il est aussi une bonne pratique de choisir l'option "protéger par un mot de passe" afin de restreindre les personnes qui ont accès à ces éléments. Pour un partage public, il vaut mieux privilégier d'autres moyens que NextCloud, par exemple un site web.
Modifier l'interface
NextCloud offre une grande flexibilité pour modifier l'interface et les applications intégrées. Le sujet dépasse le cadre du présent document, mais ça peut alimenter les réflexions de votre équipe sur les fonctionnalités souhaitées. Il est notamment possible de changer le thème et les couleurs, d'avoir une gestion plus fine des droits d'utilisateurs et d'imposer certaines règles lors du partage. Il y a aussi une pléthore de programmes tiers qui permettent d'ajouter des fonctionnalités, par exemple l'édition collaborative, la consultation des courriels et la visioconférence. N'hésitez pas à contacter Koumbit si vous souhaitez explorer certaines fonctionnalités.
Client NextCloud (nextcloud-desktop)
L'interface web n'est qu'une des deux façons d'accéder au nuage. Il est aussi possible de synchroniser le nuage sur son ordinateur. Les avantages de cette méthode est 1) avoir accès aux fichiers hors-ligne, 2) consulter les fichiers du nuage comme les autres fichiers de votre ordinateur, 3) utiliser les programmes de l'ordinateur pour consulter et modifier les documents sans avoir à les télécharger. Attention toutefois, cette façon comporte aussi des inconvénients du fait que 1) on ne peut pas utiliser l'édition collaborative (lorsque Collabora est installé), 2) on peut générer des conflits entre versions si un documents est modifiés par plusieurs personnes en même temps (il faut donc se coordonner) et 3) on ne peut pas avoir accès aux différentes versions et aux commentaires, ni changer les options de partage.
Pour utiliser cette façon de faire, il faut installer un programme sur son ordination, son téléphone ou sa tablette (attention, les nouveaux ordinateur Apple M1 ont des procédures d'installation spécifiques, puisqu'ils ont des processeurs qui les rendent incompatibles avec plusieurs programmes actuels). Pour l'installer, il faut visiter cette page et suivre les instructions: https://nextcloud.com/install/#install-clients
Une fois le programme installé et exécuté, il faudra le configurer. Dans le première fenêtre, il faut choisir le bouton de droite (#1 dans l'image), puis inscrire l'adresse que vous utilisez pour accéder à l'interface web de NextCloud dans la deuxième fenêtre (#2 dans l'image) et faire suivant (#3 dans l'image).
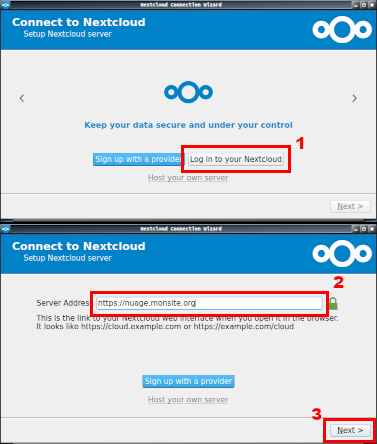
Une fenêtre apparaitra brièvement avant d'ouvrir votre navigateur pour vous rediriger vers une page de l'interface web de votre NextCloud. Vous aurez à cliquer sur "Se connecter". Si votre navigateur n'est pas connecté à votre compte, vous aurez à vous brancher avec votre nom d'utilisateur et mot de passe. Vous pourrez ensuite autoriser le client à se connecter. Si jamais vous avez attendu trop longtemps avant d'autoriser le client après l'ouverture de la page, vous aurez à revenir sur la fenêtre apparue brièvement. Vous n'aurez qu'à cliquer sur le lien (en rouge dans l'image ci-bas) afin de ré-ouvrir une nouvelle session valide pour autoriser le client.
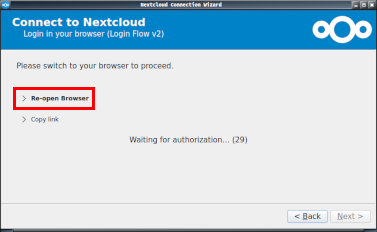
Chaque fois que votre ordinateur sera redémarré ou lorsqu'il aura été déconnecté d'internet ou du compte NextCloud depuis longtemps, il faut faudra procéder à l'autorisation du client. Il s'agit d'une mesure de protection.
Lorsque vous vous connecterez pour la première fois avec un nouveau compte via le client, vous aurez à choisir dans quel dossier de votre ordinateur vous souhaitez synchroniser avec le NextCloud. Il est important de créer un nouveau dossier ou de choisir un dossier vide. Si votre ordinateur n'a pas suffisament d'espace pour télécharger s'ensemble du nuage, vous serez averti.e.
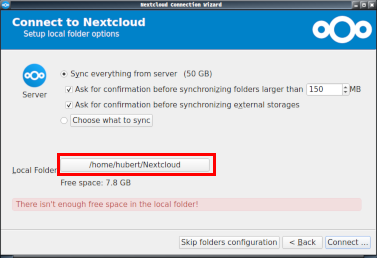
Maintenance du nuage
Il faut savoir que contrairement à Dropbox et Google Drive, par exemple, NextCloud tel qu'offert par Koumbit n'est pas un service en tant que tel. Il est une application installée sur un serveur virtuel privé (VPS) qui vous est loué. L'instance de NextCloud qui est installée sur le serveur est donc totalement privée et ne peut pas bénéficier de mise-à-jour globales qui seraient appliquées à l'ensemble des clients de Koumbit. Par conséquant il faut avoir en tête qu'on devra périodiquement mettre à jour NextCloud ainsi que le système d'exploitation du serveur (Linux Debian). Lors de ces mises à jour, le service de NextCloud sera indisponible durant quelques minutes. Il faut prévoir une moyenne d'environ 2 à 3 heures de travail par année sur votre serveur. Il faut aussi savoir qu'un retard important sur les versions peut entrainer des failles de sécurité et qu'il n'est pas possible de sauter des versions lors de ces mise à jour. On ne gagne donc rien à attendre quelques années avant de procéder.
Une nouvelle version de NextCloud sort une fois par année. La mise à jour de NextCloud demande habituellement entre 30 minutes et 1 heure de travail. La tâche peut être confiée à l'équipe d'administration système de Koumbit ou peut être faite par une personne de votre organisation qui sait minimalement naviguer en ligne de commande.
La mise à jour du système d'exploitation est quant à elle plus complexe. Elle exige entre 3 et 5 heures de travail. Une nouvelle version est disponible aux deux ans. Cette tâche peut elle aussi être faite par une personne externe à Koumbit, mais il y a plus de risques de faire une mauvaise manipulation qui pourraient prolonger la période hors-ligne. Dans tous les cas, l'équipe de Koumbit peut porter main forte pour remettre le serveur sur pied.
Si vous désirer prendre en main la maintenance, n'hésitez pas à communiquer avec nous pour avoir un peu plus de détails et obtenir les identifiants pour vour connecter en ligne de commande avec les droits d'administrateur.
 Le Wiki Koumbit
Le Wiki Koumbit