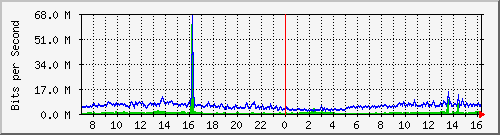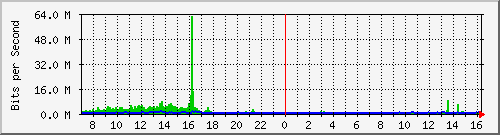Contents
Pratiques de diagnostic réseau
Voir aussi ConnexionInternet/DiagnostiquesBureau pour les spécificités du bureau.
Diagnostics de base
Ces tests visent à assurer l'utilisateur d'une connexion à l'internet.
Charger une page web
Bien que l'internet ne se limite pas au web, charger une page web comme http://google.com/ ou http://yahoo.com/ est une excellente façon de tester, qualitativement, la disponibilité du réseau. Le chargement d'une page web ne signifie cependant pas que tout l'internet fonctionne ou est disponible. Charger la page web du site ou du serveur que l'on tente de rejoindre est évidemment une meilleure façon de vérifier la disponibilité du site, mais encore une fois, ce n'est pas tous les sites qui ont des pages web (par exemple, certains offrent seulement des services de courriels).
Connectivité générale: commande ping
Ping doit fonctionner, normalement, pour rejoindre un site connu. Commencer par une IP (au lieu d'un nom de domaine) permet de facilement tester la connectivité en bypassant le DNS:
anarcat@mumia [~]$ ping 8.8.8.8 PING 8.8.8.8 (8.8.8.8) 56(84) bytes of data. 64 bytes from 8.8.8.8: icmp_seq=1 ttl=55 time=61.2 ms 64 bytes from 8.8.8.8: icmp_seq=2 ttl=55 time=47.5 ms 64 bytes from 8.8.8.8: icmp_seq=3 ttl=55 time=56.4 ms ^C --- 8.8.8.8 ping statistics --- 3 packets transmitted, 3 received, 0% packet loss, time 2001ms rtt min/avg/max/mdev = 47.567/55.088/61.264/5.678 ms
Ici, l'opérateur a testé la connectivité avec l'adresse 8.8.8.8, qui a répondu aux trois requêtes (64 bytes from ... ) avant que l'opérateur termine le test avec control-c (^C). Une fois interrompu, ping affiche des informations de performance, démontrant la latence du lien.
Une addresse non-fonctionnelle donnerait une sortie du genre:
anarcat@mumia [~]$ ping 8.1.2.3 PING 8.1.2.3 (8.1.2.3) 56(84) bytes of data.
Puis plus rien...
Un autre exemple, qui se manifeste sur les réseaux locaux:
anarcat@mumia [~]$ ping 192.168.0.4 PING 192.168.0.4 (192.168.0.4) 56(84) bytes of data. From 192.168.0.125 icmp_seq=1 Destination Host Unreachable From 192.168.0.125 icmp_seq=2 Destination Host Unreachable
Adresses de test
L'idée est d'apprendre au moins une addresse par coeur pour pouvoir tester lorsque le DNS est down:
- 8.8.8.8
- pratique et facile à se rappeler, mais pas toujours disponible
- 199.58.80.33
- serveur principal de Koumbit
Outil web
Utile pour les machines avec des ips publics.
http://www.just-ping.com/index.php?vh=199.58.80.33 (lien ping sur homere.koumbit.net)
Connectivité locale: tester la passerelle
Si les addresses de test ne fonctionnent pas, il faut vérifier que la connexion locale fonctionne bien. Décrouvrir la passerelle dépend de votre plateforme, mais dans un terminal unix, la commande route -n ou netstat -rn suffisent. Exemple:
anarcat@mumia [~]$ netstat -rn Table de routage IP du noyau Destination Passerelle Genmask Indic MSS Fenêtre irtt Iface 192.168.0.0 0.0.0.0 255.255.255.0 U 0 0 0 eth1 0.0.0.0 192.168.0.1 0.0.0.0 UG 0 0 0 eth1
Ici, la passerelle est 192.168.0.1. D'autres outils offrent également des informations de connectivité, généralement sur l'icône de connectivité de votre bureau favori.
On peut tester la connectivité avec ping:
anarcat@mumia [~]$ ping 192.168.0.1 PING 192.168.0.1 (192.168.0.1) 56(84) bytes of data. 64 bytes from 192.168.0.1: icmp_seq=1 ttl=64 time=1.12 ms
Ici, la passerelle répond bien. Si la passerelle ne répond pas, le problème de connectivité est local et doit être résolu à ce niveau. Renouveler son adresse IP (son "bail" avec le ServeurDhcp) peut résoudre le problème. Sinon il est également possible d'entamer une ConfigurationRéseauStatique.
Si la passerelle répond mais pas les IPs de tests, de deux choses l'une, soit:
- le réseau local n'est pas connecté à internet, ou;
- l'IP de test n'est pas disponible.
Dans le cas #1, il faut évidemment résoudre les problèmes de connectivités locaux, qui varient alors énormément dépendemment du lien physique.
Dans le cas #2, il faut évidemment tester une autre adresse.
Disponibilité DNS
Si tous les tests PING fonctionnent mais que les pages web ne fonctionnent toujours pas, il est également possible qu'il y ait un problème au niveau du DNS. On peut donc alors simplement tester la résolution de domaines, avec la commande ping encore une fois, car ping doit résoudre les noms de domaines qu'on lui fournit avant de faire un ping.
- Exemple de DNS fonctionnel
- .
anarcat@mumia [~]$ ping koumbit.net PING koumbit.net (199.58.80.33) 56(84) bytes of data.
- Exemple de DNS non-fonctionnel
- .
anarcat@mumia [~]$ ping hjlkdsajflds ping: unknown host hjlkdsajflds
On peut alors tester un autre serveur DNS. La commande shell pour ce faire est host ou dig (qui donne plus de résultats). Exemple:
anarcat@mumia [~]$ host koumbit.net 8.8.8.8 Using domain server: Name: 8.8.8.8 Address: 8.8.8.8#53 Aliases: koumbit.net has address 209.44.112.66 koumbit.net mail is handled by 5 mail.koumbit.net.
Ici, on demande au serveur 8.8.8.8 l'addresse IP du domaine koumbit.net. Le serveur répond correctement. Si le serveur local ne répond pas correctement, il est possible de modifier les serveurs DNS par défaut en éditant /etc/resolv.conf sous UNIX.
Contourner un problème avec la coupure d'un seul serveur DNS
Si un seul de vos serveurs DNS est brisé dans votre configuration (suite à vos tests) vous pouvez le retirer de votre /etc/resolv.conf ou encore ajouter cette ligne pour forcer libc à essayer l'autre serveur de nom:
options timeout:1 attempts:1 rotate
Disponibilité de port
Si tous les diagnostics ci-haut fonctionnent bien mais que le site web ou le courriel sont toujours non-disponible, il est possible qu'un filtre existe entre vous et le site en question. C'est généralement le courriel qui est bloqué de cette façon, mais différents réseaux vont avoir différentes politiques régissant le traffic permis. De plus, certains endroits du réseaux peuvent être non-joignables de différentes façons.
Donc, en bref, même si le DNS (du UDP) et l'IP fonctionnent, il est possible que le courriel ou le web (du TCP) ne fonctionnent pas.
Il est possible de tester si un "port" (web ou email) est ouvert avec la commande "telnet" ou "netcat".
- Exemple d'un port web ouvert
- .
anarcat@mumia [~]$ telnet koumbit.net 80 Trying 199.58.80.33... Connected to koumbit.net (199.58.80.33). Escape character is '^]'. ^] telnet> quit Connection closed.
Notez que le por 80 est le port normal pour le traffic web (HTTP). Notez également la méthode pour sortir de telnet: control-] (crochet droite, qui nous amène dans l'invite de commande de telnet) puis quit.
- Exemple d'un port fermé:
anarcat@mumia [~]$ telnet voice.koumbit.net 80 Trying 199.58.80.102... telnet: connect to address 199.58.80.102: Connection refused
Le serveur ci-haut est en fait un serveur de téléphonie et n'a que faire du traffic web.
Quelques ports intéressants
- FTP
- 21 - transfer de fichiers, mais ouvre plein d'autres ports
- SSH
- 22 - invites de commandes, transfers de fichiers
- HTTP
- 80 - web
- HTTPS
- 443 - web sécurisé
- SMTP
- 25 - courriel général, souvent filtré
- Submission
- 587 - pour soumettre des courriels à votre fournisseur si le 25 est fermé
- IMAP
- 143 - pour aller chercher ses courriels
- IMAPS
- 993 - IMAP sécurisé, recommandé
L'index des services est généralement dans le fichier /etc/services sur toute platforme UNIX. Il est également possible d'utiliser les noms symboliques (smtp ou http) au lieu des ports numériques, mais ils sont parfois plus longs à taper. ![]()
Diagnostics intermédiaires
Une fois que nous nous sommes assurés d'un lien réseau minimal, il peut ensuite tester différents paramètres du lien réseau.
Fiabilité
La commande ping permet également de tester la qualité du lien. Plusieurs métriques sont disponibles mais on parle ici de la capacité du lien à transmettre de façon fiable tous les "paquets" transmis. Un bon lien ne perdra aucun paquet. Certains liens, particulièrement les liens sans fil, perdront un peu de paquets (1-5%). Certains liens surchargés pourront perdre plus de paquets (20-50%). À partir de ce moment, la dégradation de performance est devenue à ce point intolérable qu'on peut considérer le lien comme carrément non-fonctionnel.
- Exemple, lien parfait
- .
anarcat@mumia [~]$ ping localhost PING localhost (127.0.0.1) 56(84) bytes of data. 64 bytes from localhost (127.0.0.1): icmp_seq=1 ttl=64 time=0.035 ms 64 bytes from localhost (127.0.0.1): icmp_seq=2 ttl=64 time=0.052 ms 64 bytes from localhost (127.0.0.1): icmp_seq=3 ttl=64 time=0.043 ms 64 bytes from localhost (127.0.0.1): icmp_seq=4 ttl=64 time=0.033 ms 64 bytes from localhost (127.0.0.1): icmp_seq=5 ttl=64 time=0.028 ms 64 bytes from localhost (127.0.0.1): icmp_seq=6 ttl=64 time=0.041 ms 64 bytes from localhost (127.0.0.1): icmp_seq=7 ttl=64 time=0.036 ms 64 bytes from localhost (127.0.0.1): icmp_seq=8 ttl=64 time=0.038 ms 64 bytes from localhost (127.0.0.1): icmp_seq=9 ttl=64 time=0.036 ms 64 bytes from localhost (127.0.0.1): icmp_seq=10 ttl=64 time=0.044 ms ^C --- localhost ping statistics --- 10 packets transmitted, 10 received, 0% packet loss, time 9000ms rtt min/avg/max/mdev = 0.028/0.038/0.052/0.009 ms
- Exemple, lien endommagé
- .
--- shell.koumbit.net ping statistics --- 5474 packets transmitted, 5158 received, 5% packet loss, time 5486047ms rtt min/avg/max/mdev = 43.845/59.481/348.934/22.980 ms
Il importe de diagnostiquer où se trouve le problème avant de se précipiter à appliquer une solution. La fiabilité peut varier d'un site à un autre. Il faut alors utiliser un autre outil pour découvrir à quel niveau (hop) se trouve le problème. mtr est un tel outil, mais traceroute peut également faire pour ceux qui n'ont pas mtr de disponible.
Latence
PING donne déjà des statistiques de latence lorsqu'il se termine. Examinons plus en détails ces résultats:
--- 8.8.8.8 ping statistics --- 3 packets transmitted, 3 received, 0% packet loss, time 2001ms rtt min/avg/max/mdev = 47.567/55.088/61.264/5.678 ms
La métrique la plus important ici est la seconde (avg) qui indique le temps moyen de retour des paquets (RTT, round-trip time) qui est ici de 55ms, un temps bien acceptable pour un lien ADSL. On remarque aussi le minimum et maximum rencontrés durant le test (min et max), respectivement 47 et 61ms, encore une fois acceptables. Dépendemment des conditions réseau, les maxima et mimima peuvent fluctuer de façon significative et donc affecter la performance.
Une fois qu'un problème de latence est diagnostiqué, il faut encore identifier l'endroit où il se trouve. Il faut donc un autre outil.
Traceroute
Traceroute permet d'examiner le chemin entre vous et le serveur à inspecter. Il peut également donner des information sur la latence entre le point de départ et chacun des points du parcours.
anarcat@mumia [~]$ traceroute.db 4.2.2.1 traceroute to 4.2.2.1 (4.2.2.1), 30 hops max, 40 byte packets 1 roadkill.anarcat.ath.cx (192.168.0.1) 4.343 ms 4.424 ms 4.534 ms 2 H6.C31.B96.tor.eicat.ca (66.96.31.6) 43.402 ms 44.335 ms 46.838 ms 3 vulture.eicat.ca (66.96.16.12) 51.436 ms 52.954 ms 55.459 ms 4 gw-wvfiber.torontointernetxchange.net (198.32.245.110) 70.634 ms 73.213 ms 79.271 ms 5 sl-gw35-nyc-3-0-0.sprintlink.net (144.232.168.145) 80.115 ms 80.762 ms 80.981 ms 6 sl-crs1-nyc-0-10-2-0.sprintlink.net (144.232.13.36) 83.466 ms 65.792 ms 67.821 ms 7 te-4-2-0.edge1.NewYork1.level3.net (4.68.111.157) 68.644 ms 58.388 ms 61.756 ms 8 vlan79.csw2.NewYork1.Level3.net (4.68.16.126) 62.786 ms vlan69.csw1.NewYork1.Level3.net (4.68.16.62) 56.140 ms 57.151 ms 9 ge-2-0.core1.NewYork1.Level3.net (4.68.97.8) 59.853 ms ge-5-0.core1.NewYork1.Level3.net (4.68.97.40) 44.575 ms ge-2-0.core1.NewYork1.Level3.net (4.68.97.8) 45.527 ms 10 vnsc-pri.sys.gtei.net (4.2.2.1) 44.600 ms 43.670 ms 61.952 ms
On remarque ici les faits suivants:
- roadkill est la passerelle sur le réseau local et donc a une faible latence (4ms)
- le point suivant est la passerelle du fournisseur d'accès, on voit donc que le lien "haute vitesse" ajoute une latence de 40ms, environ
les autres points sont tous "sur internet" et ajoute un peu de latence, mais somme toute très peu car la latence finale du point de destination reste proche de la latence locale et celle du lien (40 + 4 = 44ms).1
traceroute peut donner beaucoup de diagnostics sur différents problèmes et est donc très utile pour diagnostiquer différent problèmes réseaux.
Smokeping
We are are using Smokeping to monitor ping times from various locations, see SmokePing and LookingGlass.
outil web
Débit
Afin de tester le débit d'un site, il est parfois possible d'essayer le téléchargement d'un gros fichier en HTTP ou (préférablement, car l'overhead est moindre) en FTP, voire même directement en IP.
Exemple de fichiers de tests:
chez koumbit: http://test.koumbit.net/
Des outils comme iPerf et netcat avec pv peuvent ensuite tester la connectivité entre deux points en protocoles purement UDP ou TCP.
Netcat (nouvelle approche)
Pour mesurer la vitesse de connexion entre deux machines.
Voir 48889 note 7
Sur une machine dont l'adresse IP est 123.123.123.123 :
root@leserveur:~# nc -vvlnp 12345 >/dev/null Listening on 0.0.0.0 12345 Connection received on 234.234.234.234 52516
Ça ouvre le port 12345 pour écouter, mais tout ce qui est reçu est jeté dans le /dev/null donc c'est sécuritaire quand même. La 3e ligne (Connection received) apparaît quand l'autre machine se connecte.
Sur l'autre machine dont l'adresse est 234.234.234.234 :
user@autreserveur:~# dd if=/dev/zero bs=1M count=1K | nc -vvn 123.123.123.123 12345
Ça dit d'envoyer 1Go de zéros à l'adresse IP de la machine précédente, sur le port 12345.
Netcat (vieille approche)
Avec netcat (nc) sur la première machine (ici 192.168.1.3 avec le port 3333), lancez un serveur dont la sortie sera mesurée par pv (pipeviewer):
netcat -l -p 3333 | pv
puis connectez vous sur une 2e machine:
dd if=/dev/zero | nc 192.168.1.3 3333
la première machine devrait afficher quelque chose comme ceci, indiquant les performances du transfer:
280MB 0:00:19 [17.6MB/s] [ <=> ]
iPerf
Une alternative plus intégrée à cette solution est d'utiliser iperf d'une façon similaire:
Première machine:
iperf -s
Deuxième machine:
iperf -d -c 192.168.1.3 -t 60
Ce qui va donner un test bidirectionnel avec un résultat sur chaque machine ressemblant à ceci:
------------------------------------------------------------ Server listening on TCP port 5001 TCP window size: 85.3 KByte (default) ------------------------------------------------------------ [ 4] local 192.168.1.3 port 5001 connected with 192.168.1.1 port 44335 [ ID] Interval Transfer Bandwidth [ 4] 0.0-10.1 sec 243 MBytes 202 Mbits/sec
Le test par défaut dure 10 secondes. C'est un peu court pour avoir une bonne idée de la stabilité de transfert, donc avec -t 60 on demande à iperf de transmettre pendant une minute. On peut augmenter la valeur de -t aussi pour pouvoir tweaker certaines configurations pendant que ça roule et voir les effets live. Pour ça on veut probablement ajouter -i 1 pour avoir un rapport de vitesse à chaque seconde)
Test UDP:
iperf -c 199.58.80.1 -u -b 100M
Le -b 100M est important sinon le UDP est cappé à 1mbps.
Test DDOS:
iperf -c 199.58.80.1 -u -b 1000M -P 50 -t 30
50 threads en parallèle... ça segfault dans mes tests.
Tests en ligne
Le classique pour faire ces tests est le site Speedtest.net. Il est également possible de l'utiliser en ligne de commande avec:
apt-get install speedtest-cli
Le site SpeedOf.Me offre pour sa part une version HTML5 similaire, sans flash!
Autres outils
La commande iftop permet aussi d'examiner le débit généré ou reçu par une machine. bwm-ng est aussi pratique pour ça quoique iptraf est beaucoup plus évolué et "performant". (Sous FreeBSD, utiliser trafshow.) Ces solutions sont utile afin d'examiner du vrai traffique réseau actif plutôt que de générer nous même du traffic pour tester les liens.
Finalement, il est possible de carrément "flooder" en UDP pour stress-tester un réseau, voir http://www.linuxscrew.com/files/udp_flood.txt.
Diagnostics avancés
Spike réseau
- Symptôme
- spike réseau détecté par le système de monitoring:
16:15:37 <knag> sw3-canix2.koumbit.net (Netel uplink) PROBLEM #3 HARD 0.096s 0.027s CRITICAL - Current BW in: 60.93Mbps Out: 66.09Mbps in=60.937465Mb/s;10240;15120 out=66.090423Mb/s;10240;15120
- Démarche
1. vérifier dans le WeatherMap quel serveur utilise la bande passante
Les graphiques ci-bas ont été fait avec MRTG au lieu de Munin, qui est présentement utilisé pour le WeatherMap - mais le concept reste le même.
- on voit tout de suite le spike sur le graphique "upstream":
 à noter que ces graphiques ont été croqués le lendemain de l'opération et le spike est donc plus évident
à noter que ces graphiques ont été croqués le lendemain de l'opération et le spike est donc plus évident - se connecter sur homere
- lancer iftop pour trouver quel client utilise la bande passante. on découvre une seule IP qui tire beaucoup (1mbps) de bande passante sur le port www
faire un grep pour l'ip dans /var/log/apache/access.log. on découvre le domaine responsable.
dans ce cas-ci, on a simplement ouvert un billet pour garder un oeil sur la facturation du client (26251)
- Objectif
s'assurer que nous ne dépassons pas notre quota (au 95ePercentile)
DDOS
Voir la page DDOS pour ce cas spécifique d'attaque.
"Sniffing" et dissecation bas niveau
Outils utiles:
wireshark - outil générique de dissécation de packet
tcpick - pour lire le contenu des connexions TCP telles que le HTTP, très utile pour diagnostiquer applicatifs en backend
Traffic shaping et VoIP
Le VoIP demande une qualité de ligne exceptionnelle, tant en terme de latence que de "packet loss". Il peut être difficile de diagnostiquer des problèmes audio dans les appels téléphoniques (prendre par exemple 13136) et plusieurs outils peuvent aider au diagnostic.
Les problèmes de qualité sont la plupart du temps liés à des problèmes de congestion réseau. Un "traffic shaper" peut être utilisé pour tenter de résoudre ce problème, mais il est important de comprendre que le traffic shaper n'a effet que sur les paquets sortants de son interface. Par exemple, au bureau, nous utilisons PF pour le traffic shaping, et il priorise le traffic uploadé vers l'internet (1.5mbps). Le traffic entrant (10mbps de bandwidth) n'est pas régulé car quand il arrive sur PF, il est déjà trop tard pour prioriser.
Trois outils très important peuvent être utilisés pour diagnostiquer les problèmes:
On roule les tests avec plusieurs appels simultanés. On peut, par exemple, faire un appel de 5 postes fixes au bureau vers la même conférence. Idéalement, une musique en attente est ajoutée à la conférence (avec le bouton "conf" d'un des postes) pour s'assurer d'avoir un exemple audible de problèmes avec la qualité de l'appel.
oping
oping est utilisé pour créer un "mini-smokeping", un diagnostic très rapide de où se trouve la latence. Exemple:
$ noping -i 0,2 -c 100 rtr 216.113.126.6 koumbit.net voice0.koumbit.net 56 bytes from rtr6.office.koumbit.net (192.168.20.1): icmp_seq=97 ttl=64 time=0,11 ms 56 bytes from 216.113.126.6 (216.113.126.6): icmp_seq=97 ttl=252 time=11,25 ms 56 bytes from koumbit.net (209.44.112.66): icmp_seq=97 ttl=57 time=12,95 ms 56 bytes from voice0.koumbit.net (199.58.80.102): icmp_seq=97 ttl=57 time=17,93 ms 56 bytes from rtr6.office.koumbit.net (192.168.20.1): icmp_seq=98 ttl=64 time=0,16 ms 56 bytes from 216.113.126.6 (216.113.126.6): icmp_seq=98 ttl=252 time=10,09 ms 56 bytes from koumbit.net (209.44.112.66): icmp_seq=98 ttl=57 time=12,77 ms 56 bytes from voice0.koumbit.net (199.58.80.102): icmp_seq=98 ttl=57 time=17,14 ms 56 bytes from rtr6.office.koumbit.net (192.168.20.1): icmp_seq=99 ttl=64 time=0,14 ms 56 bytes from 216.113.126.6 (216.113.126.6): icmp_seq=99 ttl=252 time=10,54 ms 56 bytes from koumbit.net (209.44.112.66): icmp_seq=99 ttl=57 time=12,57 ms 56 bytes from voice0.koumbit.net (199.58.80.102): icmp_seq=99 ttl=57 time=16,58 ms ┌──── rtr6.office.koumbit.net ping statistics ────────────────────────────────────────────────────────────────────────┐ │ 99 packets transmitted, 99 received, 0,00% packet loss, time 13,1ms │ │ rtt min/avg/max/sdev = 0,096/0,132/0,295/0,029 ms │ │ ▁▁▁▁▁▁▁▁▁▁▁▁▁▁▁▁▁▁▁▁▁▁▁▁▁▁▁▁▁▁▁▁▁▁▁▁▁▁▁▁▁▁▁▁▁▁▁▁▁▁▁▁▁▁▁▁▁▁▁▁▁▁▁▁▁▁▁▁▁▁▁▁▁▁▁▁▁▁▁▁▁▁▁▁▁▁▁▁▁▁▁▁▁▁▁▁▁▁▁ │ └─────────────────────────────────────────────────────────────────────────────────────────────────────────────────────┘ ┌──── 216.113.126.6 ping statistics ──────────────────────────────────────────────────────────────────────────────────┐ │ 99 packets transmitted, 99 received, 0,00% packet loss, time 2557,7ms │ │ rtt min/avg/max/sdev = 6,937/25,836/76,440/20,693 ms │ │ ▁▁▁▁▁▁▁▁▁▁▁▁▁▁▁▁▁▁▁▁▂▇▃▄▆▆▂▃▃▃▃▃▃▃▃▄▄▄▄▄▄▄▄▄▄▄▄▄▅▃▅▅▅▅▅▅▆▅▄▅▁▁▁▁▁▁▁▁▁▁▁▁▁▁▁▁▁▁▁▁▁▁▁▁▁▁▁▁▁▁▁▁▁▁▁▁▁▁▁ │ └─────────────────────────────────────────────────────────────────────────────────────────────────────────────────────┘ ┌──── koumbit.net ping statistics ────────────────────────────────────────────────────────────────────────────────────┐ │ 99 packets transmitted, 99 received, 0,00% packet loss, time 2767,8ms │ │ rtt min/avg/max/sdev = 11,252/27,957/76,859/19,059 ms │ │ ▁▁▁▁▁▁▁▁▁▁▁▁▁▁▁▁▁▁▁▁▂▇▃▄▅▆▂▃▃▃▃▃▄▃▃▄▄▄▄▄▄▄▄▄▄▄▄▄▅▃▅▅▅▅▅▅▆▅▄▅▁▁▁▁▁▁▁▁▁▁▁▁▁▁▁▁▁▁▁▁▁▁▁▁▁▂▁▁▁▁▁▁▁▁▁▁▁▁▁ │ └─────────────────────────────────────────────────────────────────────────────────────────────────────────────────────┘ ┌──── voice0.koumbit.net ping statistics ─────────────────────────────────────────────────────────────────────────────┐ │ 99 packets transmitted, 99 received, 0,00% packet loss, time 3012,8ms │ │ rtt min/avg/max/sdev = 11,879/30,432/76,955/17,437 ms │ │ ▁▁▁▁▁▁▁▁▁▁▁▁▁▁▁▁▁▁▁▁▂▇▃▄▅▆▂▃▃▃▃▃▄▃▃▄▄▄▄▄▄▄▄▄▄▄▅▄▅▃▅▅▅▅▅▅▆▅▄▅▁▁▁▁▁▁▁▁▂▁▁▁▁▁▁▁▁▁▁▁▁▁▁▁▁▂▁▁▁▁▁▁▁▁▁▁▁▁▁ │ └─────────────────────────────────────────────────────────────────────────────────────────────────────────────────────┘ --- rtr6.office.koumbit.net ping statistics --- 100 packets transmitted, 100 received, 0,00% packet loss, time 13,2ms rtt min/avg/max/sdev = 0,096/0,132/0,295/0,029 ms --- 216.113.126.6 ping statistics --- 100 packets transmitted, 100 received, 0,00% packet loss, time 2567,5ms rtt min/avg/max/sdev = 6,937/25,675/76,440/20,650 ms --- koumbit.net ping statistics --- 100 packets transmitted, 100 received, 0,00% packet loss, time 2781,7ms rtt min/avg/max/sdev = 11,252/27,817/76,859/19,014 ms --- voice0.koumbit.net ping statistics --- 100 packets transmitted, 100 received, 0,00% packet loss, time 3031,0ms rtt min/avg/max/sdev = 11,879/30,310/76,955/17,391 ms
On voit ci-haut une capture d'écran du terminal où oping est appelé (notez la commande, noping qui donne également une version graphique depuis 1.6.2-2). Ce terminal est mis à jour très rapidement (5 fois par seconde) ce qui permet d'avoir du feedback rapide quand il y a un problème, car les coupures se passent souvent en moins d'une seconde. En fait, on pense souvent que l'oreille humaine peut détecter les problèmes de perte de signal et de latence après environ 50 milisecondes.
On voit, par exemple, dans le graphique ci-haut, que la latence a augmenté significativement durant le test, jusqu'à 80 milisecondes. Ceci a été simulé par le téléchargement d'un fichier de test de 10 Mio. À noter également que ce téléchargement n'a pas affecté la qualité des appels téléphoniques grâce au traffic shaper.
En somme, on peut utiliser oping pour établir une corrélation entre la latence et la qualité des appels, et identifier où la latence se trouve (au centre de données, au bureau, etc). Le choix des cibles du ping multiple est donc critique.
pftop
pftop permet, sur le router FreeBSD, d'examiner les files d'attente du traffic shaper. Exemple:
rtr6# pftop -s 1 -v queue pfTop: Up Queue 1-9/9, View: queue, Cache: 10000 13:57:00 QUEUE BW SCH PRIO PKTS BYTES DROP_P DROP_B QLEN BORROW SUSPEN P/S B/S root_em1 1500K hfsc 0 0 0 0 0 0 0 0 voip 450K hfsc 7 96105 19661996 819 166570 0 200 41200 ack 300K hfsc 6 5598 385919 0 0 0 10 815 ssh 300K hfsc 5 0 0 0 0 0 0 0 ssh_interactive 150K hfsc 5 133 10362 0 0 0 0 0 ssh_bulk 150K hfsc 3 59 13958 0 0 0 0 0 other 300K hfsc 4 15682 1934879 67 19672 0 250 17771 bulk 75000 hfsc 3 7869 1042287 21 27636 0 27 3204 bittorrent 75000 hfsc 2 53 4858 0 0 0 0 0
On voit ici que la file voip a 200 packets par secondes et ~40Ko/s de traffic. C'était un test à 3 appels simultanés, si ma mémoire est bonne. On voit également que la file a "droppé" 819 packets - chaque packet droppé provoque une perte de signal, un silence pour l'utilisateur.
Il n'est pas toujours évident de retracer la source de ces packet drop. On peut tenter de prioriser autrement les files, par exemple ici, nous avons considéré que la file "ack" avait trop haute priorité et avons réorganisé le traffic comme suit:
pfTop: Up Queue 1-9/9, View: queue, Cache: 10000 16:33:44 QUEUE BW SCH PRIO PKTS BYTES DROP_P DROP_B QLEN BORROW SUSPEN P/S B/S root_em1 1500K hfsc 0 0 0 0 0 0 0 0 voip 450K hfsc 7 345340 70616707 514 105006 0 0 0 ack 150K hfsc 4 69373 5678959 23 2944 0 11 1448 ssh 300K hfsc 5 0 0 0 0 0 0 0 ssh_interactive 150K hfsc 5 3425 236794 0 0 0 0 0 ssh_bulk 150K hfsc 3 2668 351145 0 0 0 0 0 other 150K hfsc 4 355489 54141411 434 102195 0 13 1365 bulk 75000 hfsc 3 42120 12242755 644 823770 0 0 0 bittorrent 75000 hfsc 2 725 75198 0 0 0 0 0
On voit ainsi que, malgré le traffic plus élevé (345340 vs 96105 packets), moins de packets ont été échappés par le traffic shaper après cette configuration.
En somme, avoir un terminal qui surveille la sortie de pftop permet rapidement de voir si le problème se trouve sur le routeur ou sur la connexion réseau, comme c'était le cas dans le ticket 13275.
bmon
bmon permet d'avoir des statistiques live sur la transmission et réception en terme de bandwidth et aussi nombre de paquets par seconde. Il produit aussi des graphes pour la bandwidth et les paquets par seconde. C'est un outil vraiment rapide aussi.
Par contre, c'est un outil qui ne permet pas d'identifier le transfert pour chaque connexion, dans le but d'identifier qui transfert combien de trafic. C'est plus un outil haut niveau qui permet d'avoir rapidement une bonne vue d'ensemble sur ce qui passe par les interfaces réseau.
igb0 bmon 3.3
Interfaces │ RX bps pps %│ TX bps pps %
+igb0 │ 149.85Mb 23.72K │ 46.37Mb 14.63K
igb1 │ 13.05Mb 9.27K │ 77.04Mb 12.69K
vlan141 │ 15.38Mb 2.17K │ 7.63Mb 1.96K
vlan60 │ 69.19Mb 11.94K │ 13.87Mb 8.81K
───────────────────────────────┴───────────────────────┴──────────────────────────────────────────────────────────────────────────────────────────────────────────────────
Mb (RX Bytes/second) Mb (TX Bytes/second)
242.47 ...............|.......................|..........|....|.... 161.47 ..........................................................|.
202.06 .........|...|.|......|.....||.........|....|.||..|....|..|. 134.56 ..........................................................|.
161.65 ||||||...||..||||.|||||||.|.||...|...||||||||.|||.|||||||||| 107.65 ..........................................................|.
121.24 |||||||||||||||||||||||||||||||||||||||||||||||||||||||||||| 80.74 ..........................................................|.
80.82 |||||||||||||||||||||||||||||||||||||||||||||||||||||||||||| 53.82 |.||||||||||||.|||||||||.||.|..||..||||||||||||||||.|..||.||
40.41 |||||||||||||||||||||||||||||||||||||||||||||||||||||||||||| 26.91 ||||||||||||||||||||||||||||||||||||||||||||||||||||||||||||
1 5 10 15 20 25 30 35 40 45 50 55 60 1 5 10 15 20 25 30 35 40 45 50 55 60
K (RX Packets/second) K (TX Packets/second)
30.63 ...............|......|................|....|.|...|....|..|. 25.95 ..........................................................|.
25.53 |||||||..||..||||.|||||||.|.||.......||||||||||||.|||||||||. 21.63 ............................................|||...........|.
20.42 |||||||||||||||||||||||||||||||||||||||||||||||||||||||||||| 17.30 ..|||.|..|..||.|.||||||..................|||||||..|.......|.
15.32 |||||||||||||||||||||||||||||||||||||||||||||||||||||||||||| 12.98 ||||||||||||||||||||||||||||||||||||||||||||||||||||||||||||
10.21 |||||||||||||||||||||||||||||||||||||||||||||||||||||||||||| 8.65 ||||||||||||||||||||||||||||||||||||||||||||||||||||||||||||
5.11 |||||||||||||||||||||||||||||||||||||||||||||||||||||||||||| 4.33 ||||||||||||||||||||||||||||||||||||||||||||||||||||||||||||
1 5 10 15 20 25 30 35 40 45 50 55 60 1 5 10 15 20 25 30 35 40 45 50 55 60Un truc qui peut être utile dans l'interface: appuyer sur Tab change le temps de moyenne pour les colonnes des graphes entre seconde, minute, heure, et jour.
iftop
Nous avons déjà mentionné iftop, mais rappelons que iftop permet d'identifier le traffic qui sature la connexion réseau. Peu importe les modifications apportées au traffic shaper, tant que réseau est saturé, la qualité des communications en temps réel va se dégrader. Il s'agit alors d'identifier, selon les mécanismes mentionnés plus haut, quels protocoles, stations de travail ou services provoquent une surcharge du réseau.
Dans le cas d'école (13275), il s'agissait d'un cronjob qui roulait de façon simultanée sur toutes les machines du bureau (MonkeySphere). Mais il pourrait également s'agir d'un téléchargement de fichier inopiné (e.g. un "torrent" laissé ouvert...).
À faire
... filtrage, proxying, MTU, etc..
Retrouver une adresse MAC à travers nos serveurs
Si jamais on a un conflit d'adresses MAC, on peut chercher les deux adresses MAC sur les switches pour trouver c'est quelle machine qui envoie ça.
Voir: HP/Procurve2510#Searching_a_host_per_MAC_address
Sommaire des outils présentés
- ping: tests de connectivité, latence et qualité du lien
- traceroute: découverte de chemin, latence, qualité du lien
mtr: qualité du lien, chemin, patterns de qualité
bwm-ng: inspection du débit et erreurs en local
iptraf: inspection du débit, erreurs, protocoles en local
trafshow: un peu comme iptraf, mais sous FreeBSD
iftop: débits par protocole et adresse, peut être trop lent lors des attaques sur le routeur
netcat: "swiss army knife" des protocoles TCP et UDP, tests de débits et transfer de données arbitraires
iPerf: tests de débits
pv: pipe-viewer, pas vraiment un outil de test réseau mais, combiné avec netcat, permet de mesurer le débit réseau
oping: test de latence avec graphiques avancés
Tests automatisés de réseau
Dans l'optique de se diriger de plus en plus vers une "Infrastructure en Code", on veut utiliser des outils pour permettre de lancer des tests/diagnostiques de réseau automatisés. Ces outils là devraient pouvoir être utilisés via une suite de tests qui roulerait sur notre outil d'Intégration Continue (jenkins en ce moment).
https://scapy.net/ - Librairie Python qui permet de générer des paquets réseau
- Permet d'avoir un script qui roule un test réseau bien précis
- présentement très populaire dans le domaine de la sécurité informatique, donc beaucoup d'utilisatrices.teurs.
- permet de vérifier la réponse obtenue
- permet de forger des paquets (pour tester des cas de trafic réseau invalide, ou des cas de sécurité sur le réseau)
- avantage: C'est une librairie qu'on utilise pour scripter le flux réseau. Donc ça permet de facilement réutiliser un test et en créer d'autres en modifiant les instructions.
- avantage: pas besoin d'un "serveur" qui envoie les requêtes pour nous.
https://packetsender.com/ - Outil avec API et interface CLI qui permet de définir des paquets réseau à envoyer et recevoir. On peut donc mécaniser les envois et vérifier la réponse obtenue.
- Un package debian vient (2020-06) d'être créé et existe dans "unstable".
- Si ça fonctionne bien, ça pourrait être utilisé pour tout genre de test réseau!
- gros avantage de cet outil là: tout cas de test qu'on roule avec ça peut être scripté et automatisé. donc facilement réutilisable et peut être recréé en modifiant le script qui fait appel à packetsender.
Une autre possibilité, c'est de pré-enregistrer un fichier .pcap qui contient un certain flux de paquets réseau qu'on veut répliquer. On peut créer ce fichier là à l'aide de tcpdump et wireshark.
- Pas certain comment vérifier que les réponses sont ce à quoi on s'attend.
- pourrait être utile pour vérifier que certains paquets passent par le firewall et le routage
- On pourrait se service de cette méthode là pour avoir des scénarios de DDoS que les sysadmins pourraient faire rejouer dans une série de VMs locales pour se pratiquer à répondre à ce genre d'urgence là.
problématique de cette approche là: la création d'un fichier .pcap pour un test ne peut pas vraiment être facilement réplicable
CategoryDebug CategoryOptimisation
On pourrait expliquer les latences observées sur les points intermédiaires par la théorie suivante: les routeurs intermédiaires doivent être occuppés à passer le vrai traffic au lieu de répondre aux questions. (1)
 Le Wiki Koumbit
Le Wiki Koumbit