#pragma section-numbers on
Drupal installation instructions on Koumbit's AlternC shared hosting service.
The following instructions assume that you have a "HAG" shared hosting account with Koumbit. It does not apply to our Aegir service (managed Drupal hosting, where these steps are automated).
Contents
- Download Drupal files
- Login to your Koumbit account
- Decide where you want to store your Drupal
- Upload the Drupal tar.gz
- Extract the drupal-[version].tar.gz
- Prepare the settings.php
- Point your domain name to the drupal-[version] directory
- Create mysql user and database
- Modify the .htaccess file (important if you have an "Error 500"!)
- Proceed to the Drupal installation
- Advanced instructions
Download Drupal files
Go to the Drupal web site
- Click on "downloads" in the links on the top right of the page.
- Click on "download" under the paragraph in the main page (take note of any special instructions/messages there... e.g. the one about saving first in IE)
- Save the compressed Drupal file to your local machine and take note of where it is being saved (If unsure where the file was saved, look in the options/preferences of your browser for the default setting for downloads.)
Login to your Koumbit account
Open a web browser, go to the "https://bureau.koumbit.net" page and log in.
Decide where you want to store your Drupal
- It is best to have a specific directory for each of your sites. You may want to host many sites in your account in the future. For example, a good location to upload Drupal may be: /www/testsite.org/
- You can later rename, move and change the destination of a domain, so don't worry too much about this.
Upload the Drupal tar.gz
- Click on "File browser" (left column) and then click on the "www" directory, then "testsite.org" (or whatever you chose as a location).
- In the "Import this file" form, click on the "Browse" button to find where you have saved the drupal-[version].tar.gz file on your local disk.
- Once the file is selected, click on the "Send" button.
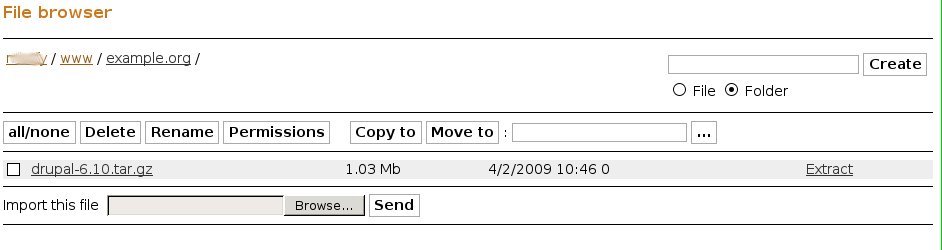
Extract the drupal-[version].tar.gz
- Once your file has been uploaded, click on the "extract" button, located next to the file name. This will create a "drupal-[version]" directory.
Prepare the settings.php
Later, during the install process, the Drupal installer will ask that you copy the default.settings.php to settings.php. We can prepare this now, since we are already in the file browser:
- Go to the "sites" directory, then click on the "default" directory.
- Check the box next to the "default.settings.php" and enter "settings.php" in the "Copy/Move To: [...]" box.
- Click on the "Copy To" button.
This will have copied the default.settings.php to settings.php.
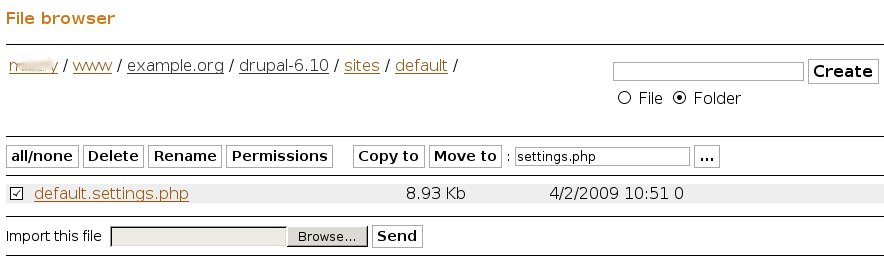
Point your domain name to the drupal-[version] directory
We previously had "/www/testsite.org/", to which the testsite.org domain was pointing to. We now need to point the domain to the directory where Drupal was installed:
- In the left column, click on the "testsite.org" domain located in the "Domains" section of the menu.
- On the line where there is "www.testsite.org" pointing to "/www/testsite.org", click on the "Edit" link to change it.
- Modify the path to /www/testsite.org/drupal-6.10, then click on the "Validate" button to save the change.
It may take up to 15 minutes for the modification to be effective.
Note: you may wonder why we are using a directory called "drupal-6.10", for example, when drupal-6.11 will eventually come out? When a new version of Drupal is released, we recommend that you copy the drupal-6.10 directory to drupal-6.11 (and copy/backup the databases too if necessary), upgrade it, test it (with a sub-domain), then change the configuration of your www.testsite.org.
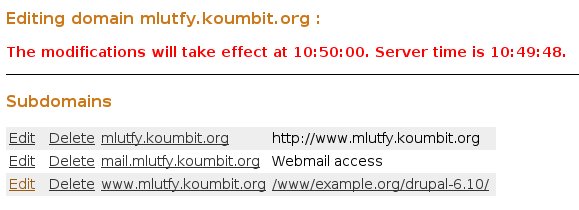
Note: in the above screenshot, the mlutfy.koumbit.org domain should be read as "testsite.org" ![]()
Create mysql user and database
- Click on "MySQL Users" (sidebar)
- Click on "Create a new MySQL User"
- Click on "Databases" (sidebar). (If this is the first time accessing this page you will be asked to assign a password for your primary AlternC database.)
- Click on "Create a database", pick a name (e.g. "clientname_mywebsitedb") and proceed by clicking on "Create the database".
- Back in the "Databases" view, click on "Get the current SQL settings" link and make a note of the information provided as you will need to add it when you connect to your site for the first time. (you can also change the password for the database by clicking on "Change your SQL password" link).
Click again on "MySQL Users" (sidebar) and just right of your user click on "Rights" and select all the check boxes. Your user will have all the rights on this database and not the other databases that you should need in the future.
Username clientname
Password mydbpassword
SQL Server mysql.koumbit.net
Database clientname_mywebsitedbKeep these settings for the configuration steps that will be available when you first access to your Drupal website. Also do not forget that the SQL server is mysql.koumbit.net. To change it during the configuration steps, you will have to click on the "advanced settings" tab to display the server field.
Database backups
Dans la liste de répertoire de AlternC, il y a des liens sauvegardes, ceux-ci ne servent pas à faire une copie instantanée mais à faire un sauvegarde automatique et régulière (hebdomadaire ou journalière) d'une base. C'est très pratique pour s'assurer d'avoir une sauvegarde sous la main, parce que les sysadmins ne font pas ce service gratuitement aux clients.
Modify the .htaccess file (important if you have an "Error 500"!)
This step is very dependent on the server on which you are hosted. On some servers this step may not even be necessary. The following instructions apply for Drupal sites hosted on Koumbit.
- In the "File browser" window of AlternC, navigate to the "drupal-6.3" folder
- Click on the .htaccess file
Replace all the contents of the window with the contents found on this page: ModifiedHtaccess
- Click on the "Save" button.
In other words, in most cases, you just need to uncomment the line "RewriteBase /" in the .htaccess. With Drupal7, you also have to remove the "-Option MultiViews" (this is disabled anyway).
Proceed to the Drupal installation
Now that everything is prepared for the actual installation, go to http://yoursite.example.org/ to start the Drupal install.
Advanced instructions
The following instructions are for advanced users only. In fact, I'm not even sure that they still apply.
cron.php
- cron.php (your.domain.org) is a drupal script that is use to do automatic tasks such as search indexing and syndication of content. You need access cron.php regularly for it to work.
- The following example crontab line will activate the cron script
- on the hour:
0 * * * * wget -O - -q http://HOSTNAME/cron.php
If you don't know what this means, copy-paste this part to support@koumbit.org with your domain name.
- on the hour:
See step #6 in Drupal installation process (http://drupal.org/node/260) for more information.
- The following example crontab line will activate the cron script
Install Additional Modules
Voir ModulesDrupal.
Troubleshooting
ImageMagick
Use "GD" instead.
Utiliser "GD".
 Le Wiki Koumbit
Le Wiki Koumbit