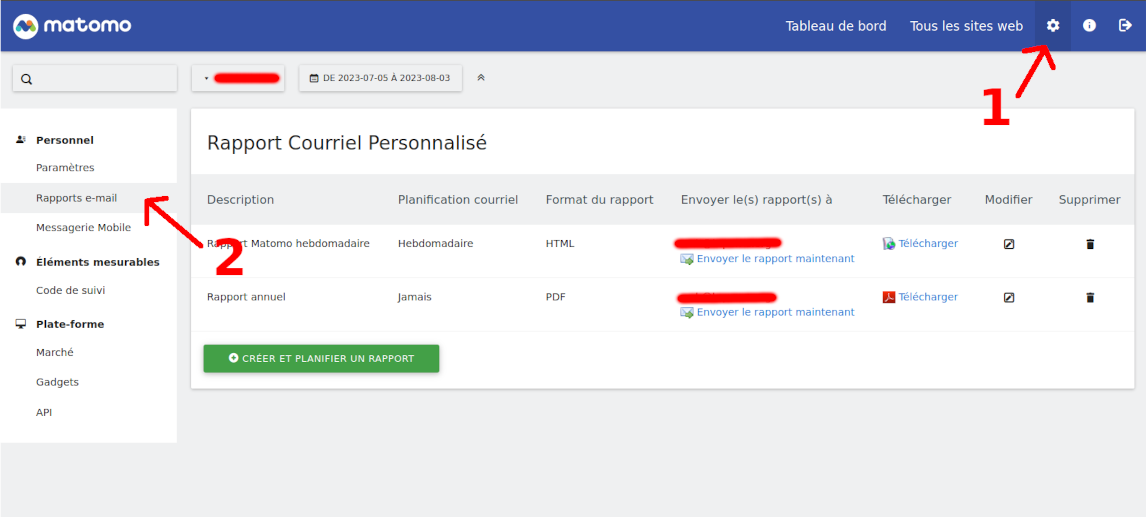Contents
Procédure de demande d'ajout dans piwik.koumbit.net
Voir aussi: FAQ - Comment accèder aux analytiques Matomo (Piwik) à partir de votre compte d'hébergement
Nouveau site
Créez un billet dans la file RT "support" et y inscrire:
Tous les URLs du site. Exemple: http://koumbit.org, https://koumbit.org, http://www.koumbit.org, https://www.koumbit.org
- "Excluded IPs" si besoin.
- "Time zone" si différent de "America/Montreal".
- "Currency" si différent de "CAD".
La réponse que vous recevrez contiendra:
Pour Drupal:
- Id du site (pour la configuration dans Drupal).
Pour WordPress:
URL de base Piwik (https://piwik.koumbit.net)
- Jeton (token) d'authentification
Nouvel utilisateur
Créer un billet dans la file RT "support" et y inscrire:
- Adresse courriel de la personne qui aura l'accès.
Type d'accès demandé: "View" ou "Admin".
 L'accès de type "Admin" n'est plus donné à cause de Should admin users see the list of all users in Piwik?. -- JonathanLessard 2013-06-14 14:42:47
L'accès de type "Admin" n'est plus donné à cause de Should admin users see the list of all users in Piwik?. -- JonathanLessard 2013-06-14 14:42:47 - URL du site pour lequel l'accès est demandé.
La réponse que vous recevrez contiendra:
- Username (habituellement c'est l'adresse courriel).
![]() Si vous demandez à la fois d'inscrire un nouveau site ET un nouvel utilisateur, vous pouvez le faire dans le même billet RT.
Si vous demandez à la fois d'inscrire un nouveau site ET un nouvel utilisateur, vous pouvez le faire dans le même billet RT.
Mot de passe Piwik
Vous pourrez ensuite avoir votre mot de passe en suivant ces étapes:
Rendez-vous sur https://piwik.koumbit.net/
- Cliquez sur "Mot de passe perdu ?"
- Entrez votre nom d'utilisateur ou votre adresse courriel.
- Entrez un nouveau mot de passe, puis répétez-le où c'est demandé.
- Cliquez sur "Rappeler le mot de passe".
Vous recevrez alors un courriel: cliquez sur le lien pour autoriser votre demande de changement de mot de passe.
Configuration dans Drupal
![]() probablement caduc -- jaime 2025-03-31 15:40:52
probablement caduc -- jaime 2025-03-31 15:40:52
Après avoir installé et activé le module Piwik, aller sur la page de configuration "admin/settings/piwik"*, puis:
- General settings:
- Piwik site ID: inscrire l'ID du site qu'on vous a remis.
Piwik HTTP URL: inscrire http://piwik.koumbit.net/
Piwik HTTPS URL: inscrire https://piwik.koumbit.net/
- Advanced settings:
- Cache tracking code file locally: ça peut être bien de l'activer.
- Ajuster le reste des options à votre goût.
- Cliquer sur "Save configuration".
![]() Si vous utilisez le module Administration Menu (ou Admin Menu), vous trouverez cette page sous Configuration du site -> Piwik.
Si vous utilisez le module Administration Menu (ou Admin Menu), vous trouverez cette page sous Configuration du site -> Piwik.
Configuration dans WordPress
Après avoir installé et activé le module WP-Piwik, allez sur le paneau de contrôle de WordPress (Tableau de bord > Règlagles > WP-Piwik):
* Dans l'onglet Piwik Settings, spécifiez:
Piwik URL (REST API): https://piwik.koumbit.net ou http://piwik.koumbit.net, selon si votre site utilise SSL ou pas
Auth Token: le jeton d'authentification fourni pas Koumbit (voir ci-haut, Nouveau site)
* Dans l'onglet Tracking:
Cochez l'option Add tracking code:
JavaScript code position: Footer
Filtre de suivi: cochez Administrator
Assurez-vous de bien lire les autres option et de les ajuster en conséquence
Accéder à vos statistiques
Après avoir configuré Piwik dans Drupal ou WordPress, vous pouvez accéder à votre jeu de statistiques à l'URL suivante: https://piwik.koumbit.net/
(Pour votre mot de passe Piwik, voir plus haut.)
Suivre les utilisateurs Drupal
Par défaut, il ne semble pas y avoir de façon de différencier les utilisateurs connectés ou anonymes. Il faut passer par les variables selon Counting anonymous visitors et le README.txt du module piwik.
Pour suivre pas à pas les utilisateurs Drupal, le module core "statistics" serait peut-être mieux adapté, bien qu'il utilise beaucoup de ressources serveur selon l'achalandage du site (absent de kplatforms: Enforce not using core module statistics). Il faudrait investiguer un peu plus sur le sujet de piwik et des modules Drupal si quelqu'un est prêt à financer cette recherche.
Voir aussi Recommendations: Tracking User Behavior.
274699 est un exemple d'utilisation des variables.
Politique de conservation des données
Afin d'alléger notre base de donnée, nous avons décider de purger les données brutes vieilles de plus de 12 mois. Il s'agit notamment du "Journal des Visites" qui comprend 1 entrée par visite dans la base de données. N.B. ce sont seulement les données brutes qui vont être purgées, et non les rapports basées sur ces données.
La manière la plus simple est probablement de configurer des rapports courriel.
Voici ce que nous vous recommendons:
A) Créer des rapports utilisant ces données
Assurez-vous de créer des rapports qui utilisent les données brutes allant être effacées. En effet l'aggregation de ces données permettra d'avoir une certaine persistence. Les rapports devraient être dynamiques dans le sens qu'ils devraient se rafraîchir à une certaine fréquence afin d'englober les données les plus récentes.
Un rapport Matomo est généré (ou "archivé" pour utiliser leurs mots) quand un utilisateur en fait la requête (ref). Il y a des manières de mettre en place l'archivage automatique de rapports, mais celles-ci ne sont pas forcément disponibles sur un hébergement partagé (sauf peut-être l'option web cron).
Plusieurs options s'ouvrent donc à vous:
Visiter Matomo régulièrement pour s'assurer que les rapports soient archivés (i.e. générés)
- Créer et planifier des rapports courriels
- Mettre en place un web CRON (voir lien plus haut)
Ces options forcent Matomo à rafraîchir les rapports, mais avant ça il faut les "créer".
0) Créer des rapports
Il n'y a en fait pas de manière de "créer" des rapports car ceux-ci existent déjà et il s'agit juste de les activer ou non. Dans le tableau de bord, lorsque vous cliquez sur le bouton "Tableau de Bord" une longue liste apparaît et vous permet de choisir des "gadgets". Ces "gadgets" sont en fait les rapports pré-existants dans Matomo et leur ajout sur le tableau de bord est l'action qui va réellement "créer" le rapport sur votre jeu de données. Donc créer des rapports revient à populer son tableau de bord de gadgets.
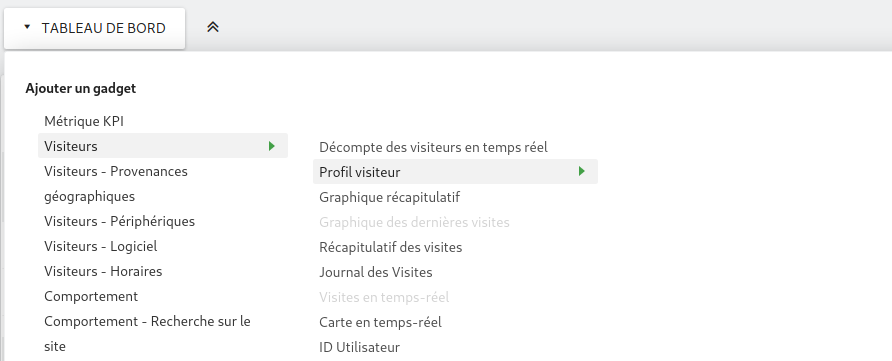
Ces gadgets sont rafraîchis (i.e. vos rapports sont "archivés") seulement sur demande, soit en visitant l'interface soit de manière automatisée. Il est possible de choisir une date pour le rapport, qui peut être mensuelle, annuelle ou même une période arbitraire entre deux dates. Le choix de la date est cependant temporaire.
Une manière de sauvegarder les données brutes historiques est à travers un segment. Un segment vous permet de filtrer les données à afficher dans les gadgets. En cliquant sur "Toutes les visites", j'ai ici créé un segment qui va seulement m'afficher les visiteurs en provenance du Canada pour l'année 2020. De ce fait, ce rapport est maintenant archivé et ne changera plus (car l'année est finie), même si les données brutes sont supprimées.
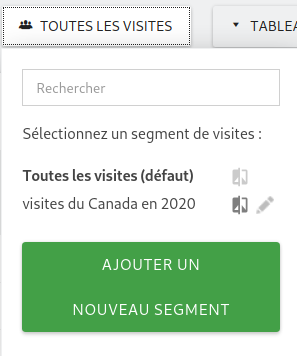
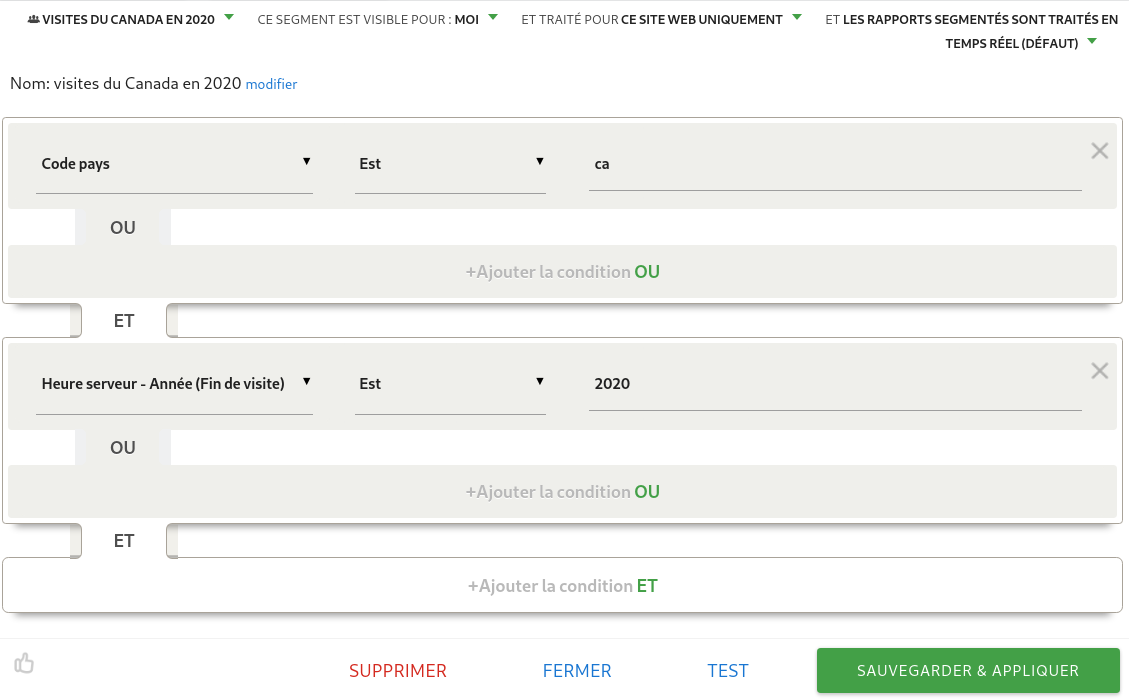
Assurez-vous donc d'ajouter les gadgets qui vous intéressent dans votre tableau de bord ainsi que de créer des segments sur les jeux de données qui vous semblent pertinents. C'est de cette manière que les rapports sont archivés permettant ainsi aux données brutes d'être effacées sans perte.
1) Visiter Matomo
Sans automatisation, c'est l'action de rafraîchir les gadgets qui va réellement causer le traitement des rapports. Assurez-vous de visiter le site régulièrement.
2) Planifier des rapports courriels
Il est possible de dire à Matomo de vous envoyer des rapports par courriel de manière automatisée. Cela vous permettra d'avoir une trace courriel des différents rapports générés (en PDF, html ou autre) que vous pourrez garder dans vos archives.
Accéder à l'interface web de matomo et entrez votre nom d'utilisateur-trice et mot de passe
- Cliquez sur l'écrou dans le haut de l'écran, pour accéder aux réglages, comme le 1 dans le schéma suivant.
- Cliquez sur "Email Reports" ou sur "Rapport e-mail" si votre navigateur spécifie que vous parlez français
- Configurez les options selon votre convenance.
Vous pouvez configurer plusieurs rapports, que l'adresse spécifiée recevra selon une fréquence quotidienne, hebdomadaire ou mensuelle. Vous pouvez choisir la période ou le segment sur lequel portera le rapport, et quelles informations ce rapport contiendra.
Le fait de générer le rapport va assurer la sauvegarde des données à long terme, sans que vous aillez à constamment consulter l'interface de Matomo!
B) Télécharger les données brutes
Si vous êtes dans l'incapacité de créer ces rapports, ou que vous souhaitez garder une trace des données brutes, il est toujours possible de les télécharger.
Authentifiez-vous sur Matomo
- Cliquez sur votre site
Dans le panneau de gauche > Visiteurs > Journal des visites
- Choissez une date: cela peut être un jour en particulier ou bien une période (jour, mois, an, autre)
- Descendez tout en bas de la page, il devrait y avoir une petite icone sur la gauche qui permet l'export
- Le menu d'export permet de choisir le format (JSON, CSV etc), la limite (assurez-vous de choisir "Tous") ainsi qu'une option pour avoir l'URL d'export
- L'URL est utile si vous voulez scripter l'export de manière automatique, un cas qui ne sera pas couvert dans ce document
Accès au journal des visites
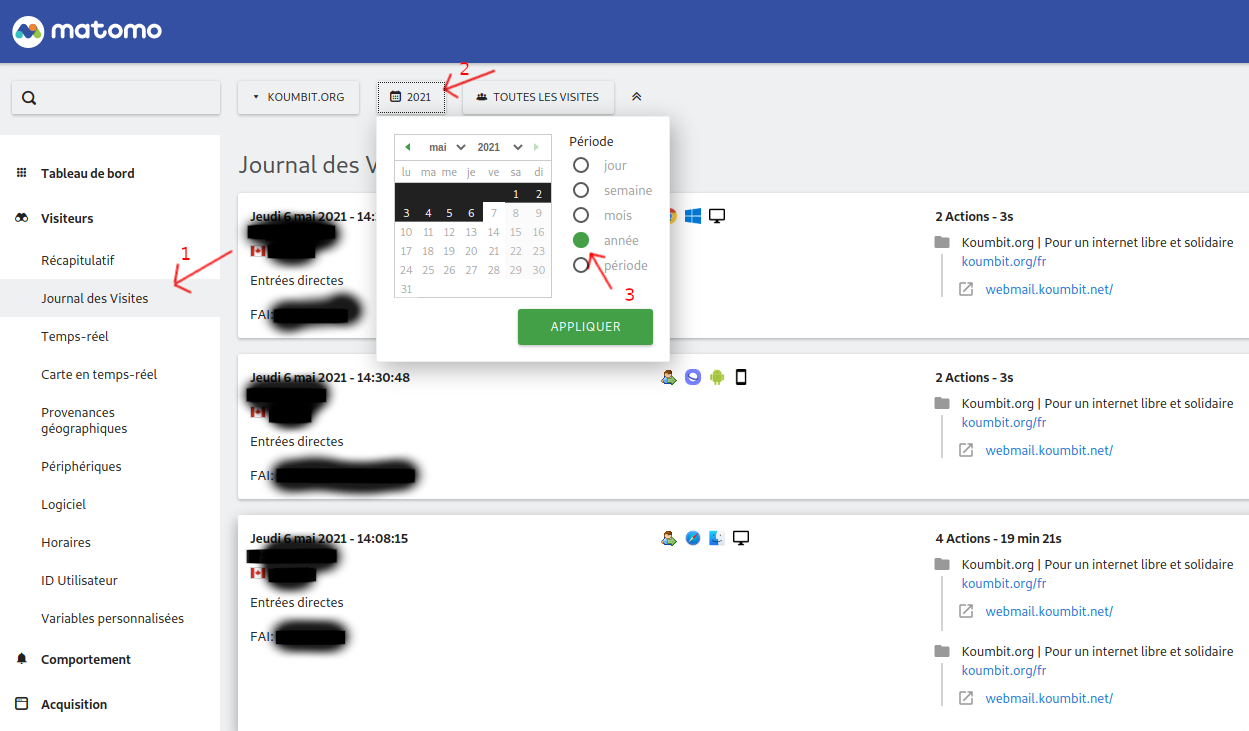
La petite icone d'export en bas de page
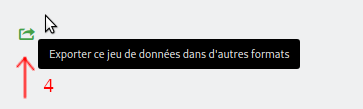
Le menu d'export
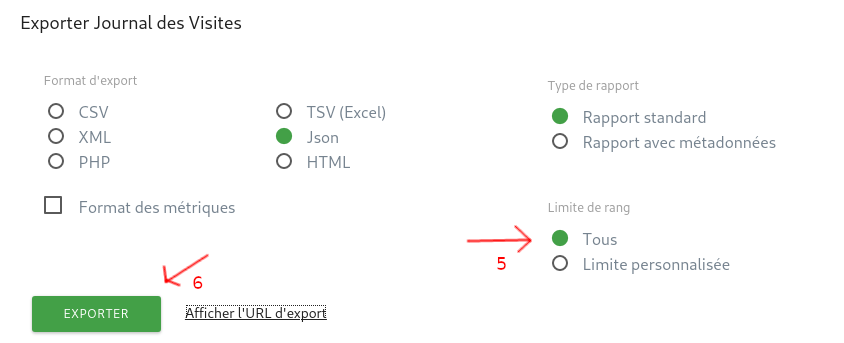
 Le Wiki Koumbit
Le Wiki Koumbit